
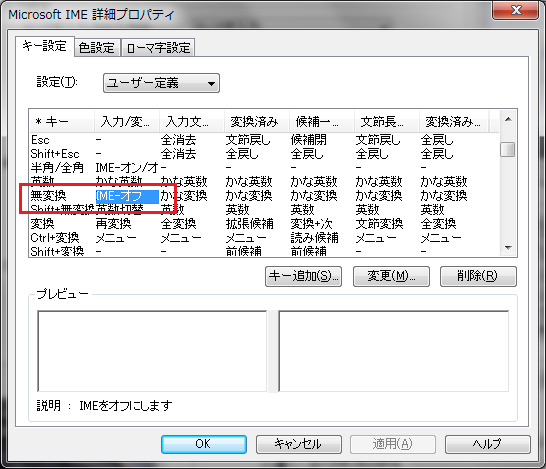
You’ll need to access the computer with the information you need on your network. Add a remote resource or Remote Desktop connection.Accessing it directly from your device or computer ensures that you get the correct version. You can find the Microsoft Remote Desktop app to download from your Mac App Store.You’ll want to follow these steps if you don’t have the Microsoft Remote Desktop already installed on your MacBook, iMac, or Mac Mini. Once you have the remote desktop functionality ready on your Windows PC, you can start the installation process and configure RDP on your Mac.
#Rdp to mac lion from windows for mac#
It’s also what you need to do to access Remote Desktop for Mac successfully.Īfter you have the Enable Remote Desktop option selected and the PC name noted, you’re ready to install the app on your Mac so that you can access those resources. That means you can use the PC name through another Windows computer, an Android app, or an iOS mobile device. Once you follow these steps, your Windows PC is ready to accept remote connections from any device operating RDP. You might consider changing it to something more user-friendly if you don’t have a way to write it down.

You’ll see a menu option called Enable Remote Desktop to select. When you’re ready to use RDP, go to Start, head to Settings, and choose Remote Desktop.Click on it to see what you have and upgrade if necessary. You’re looking for the Edition selection. Go to your Start menu, click on Settings, go to System, and choose the About option. You will want to be using Microsoft Windows 10 Pro on your PC to get the best results.If you follow these steps in order, you’ll create the first half of the structure you need to use Microsoft Remote Desktop for Mac successfully. Before an Apple MacBook, iMac, or Mac Mini can access the resources on a Windows PC, you must allow a remote connection.


 0 kommentar(er)
0 kommentar(er)
